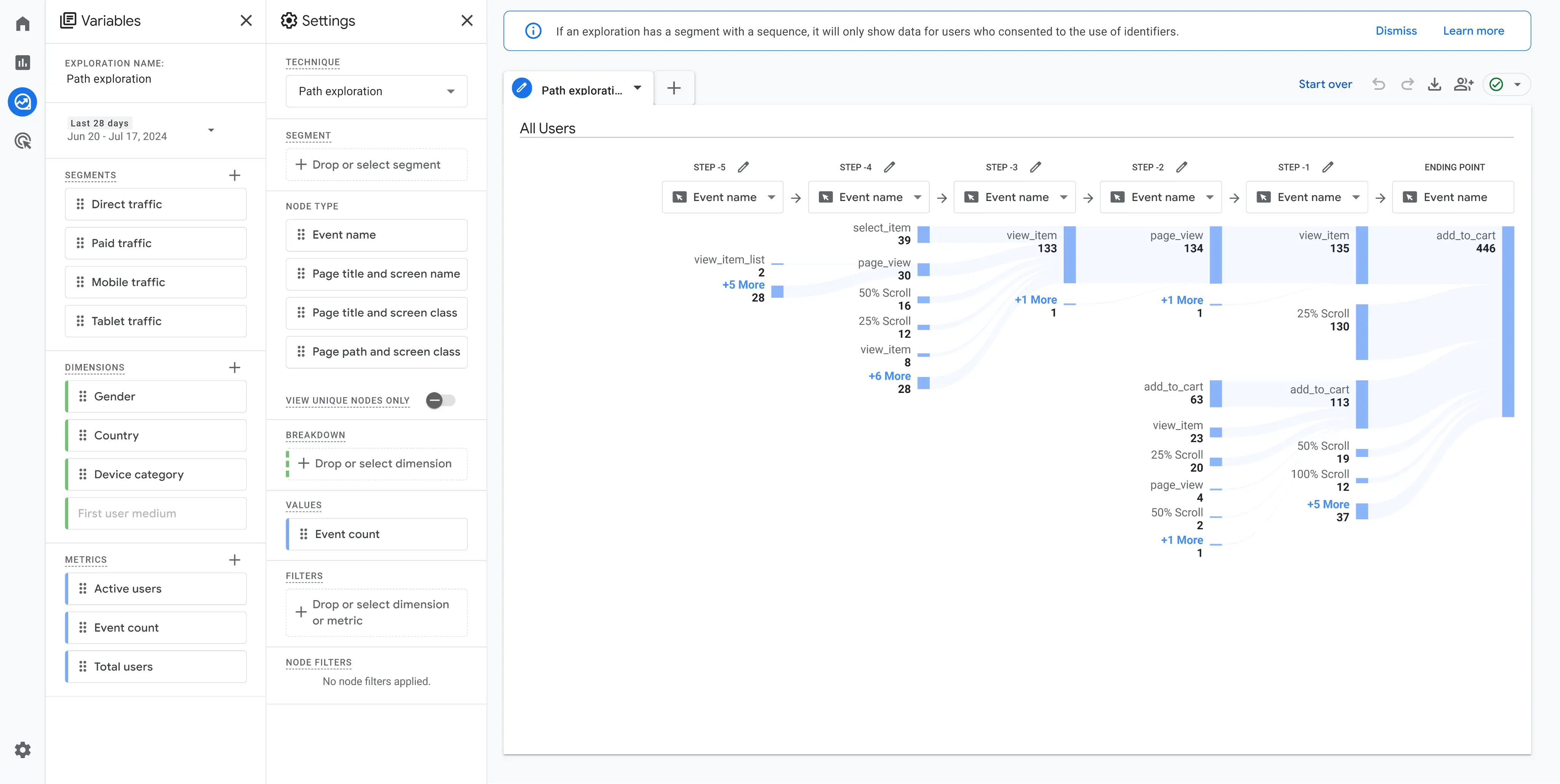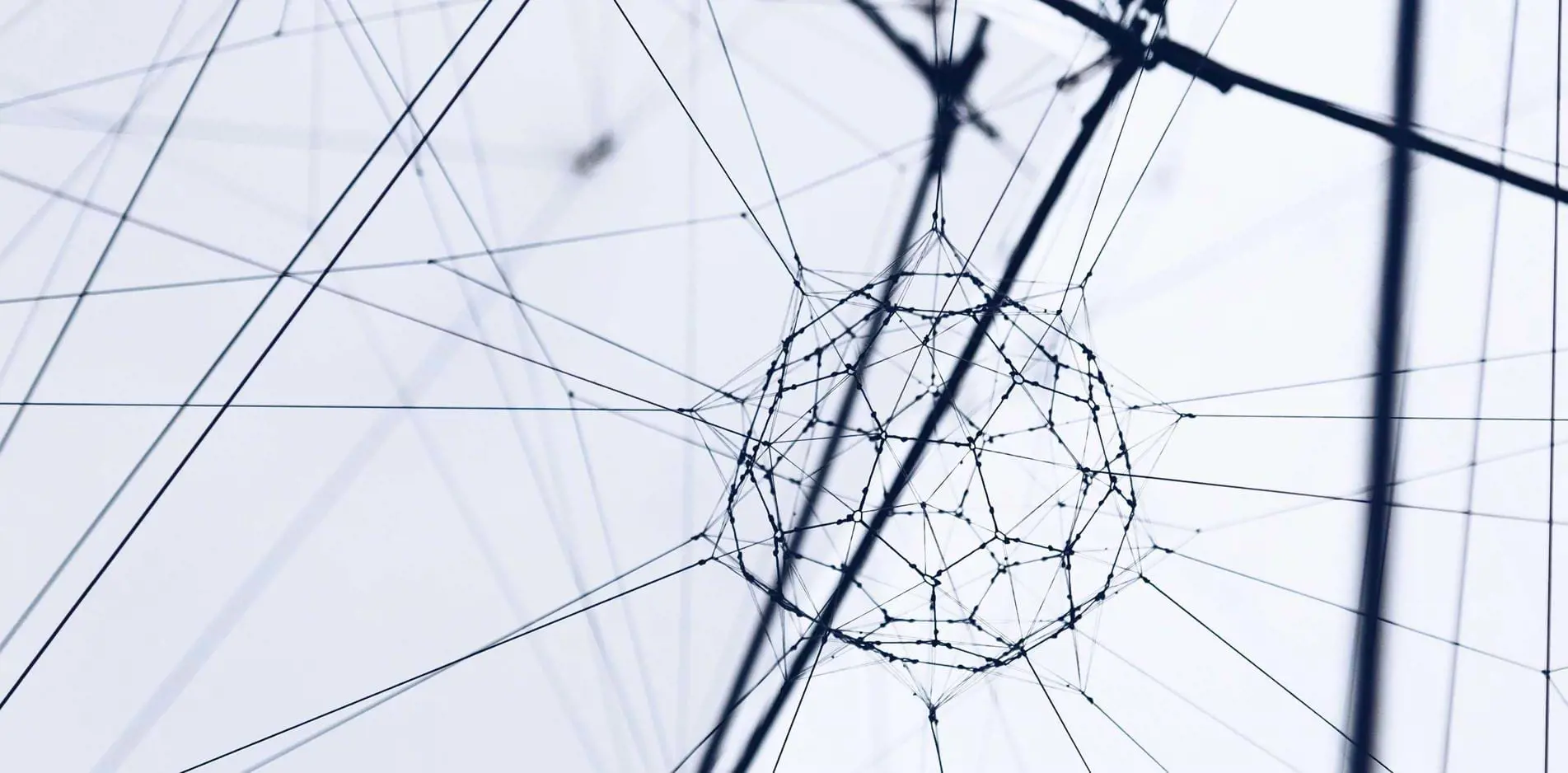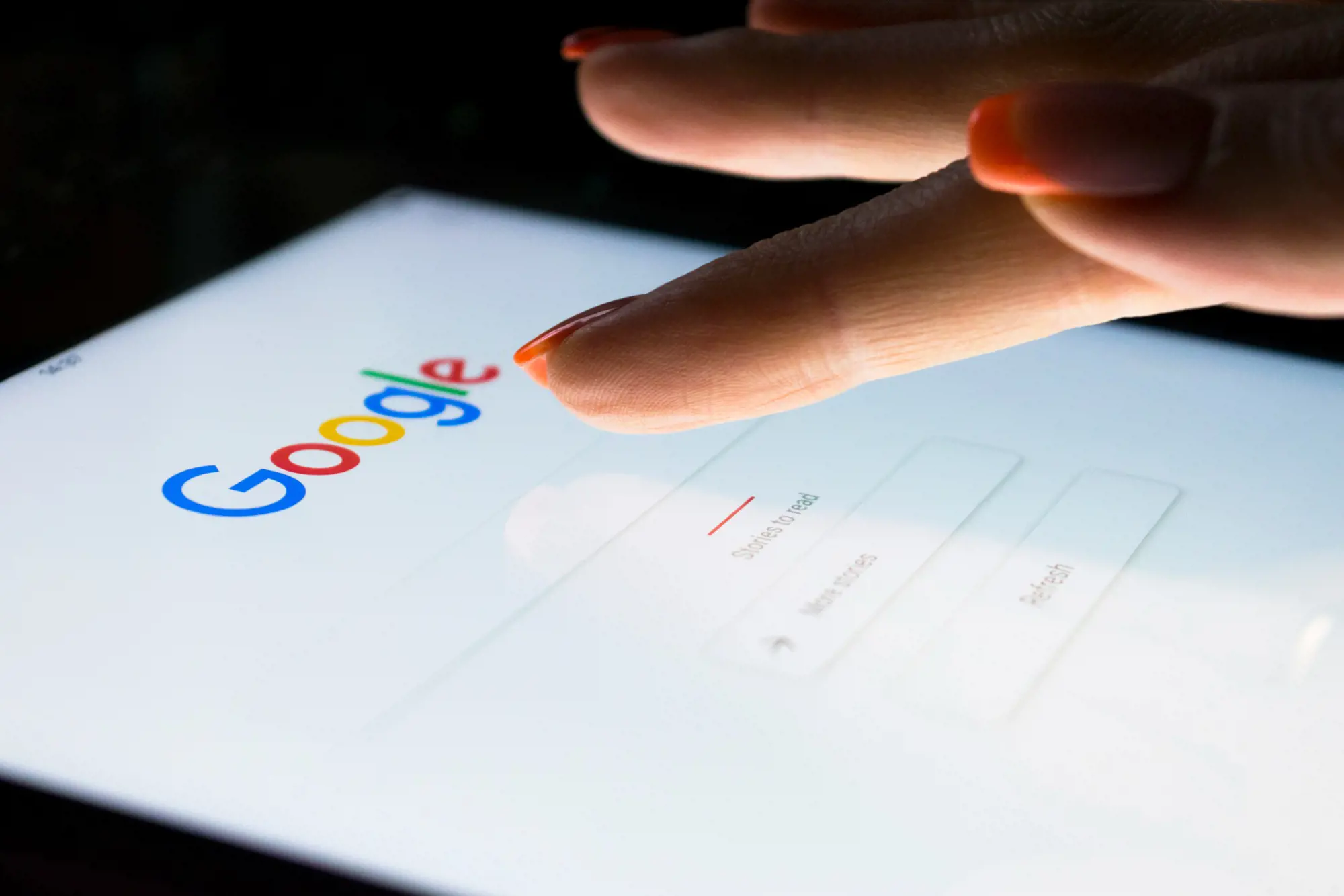Har du svært ved at vænne dig til brugen af GA4? Føler du, at der mangler en masse rapporter, som tidligere fandtes i Universal Analytics? Du er langt fra den eneste. I dette indlæg gennemgår vi fem forslag til brugbare rapporter, du kan lave i GA4, som giver dig mere indblik i forskellige områder af din hjemmesides performance.
Denne artikel guider dig igennem følgende rapporter:
Exit Pages rapport
En Exit Page, eller "afslutningsside", er den sidste side, som brugeren ser i løbet af en session. Rapporten kan fortælle, hvor der kunne være problemer eller optimeringspotentiale på hjemmesiden. Hvis checkout-siden på en webshop er den, hvor flest brugere falder fra, kan det være en indikator for, at der er et problem med købsflowet, der gør, at brugerne ikke færdiggør deres køb. Dette var en standradrapport i Universal Analytics, men er ikke en del af standardrapporterne i GA4. Den kan dog oprettes som en Exploration rapport.
Sådan gør du:
- Tryk på Explore i venstre menu og vælg frit format.
- Under Variables, vælg ønsket datointerval.
- Vælg rette dimensioner, fx page path + query string.
- Vælg metrikker, du gerne vil se, fx Exits, Views og Bounce Rate.
- Træk valgte dimension over i Rows til højre.
- Træk metrikkerne over til højre under Values.
Rapporten gemmes automatisk og du kan nu justere rapporten som ønsket og navngive den.
TIP: Du kan også dobbeltklikke på de ønskede dimensioner og metrikker, og de vil selv finde vej til det rette sted.
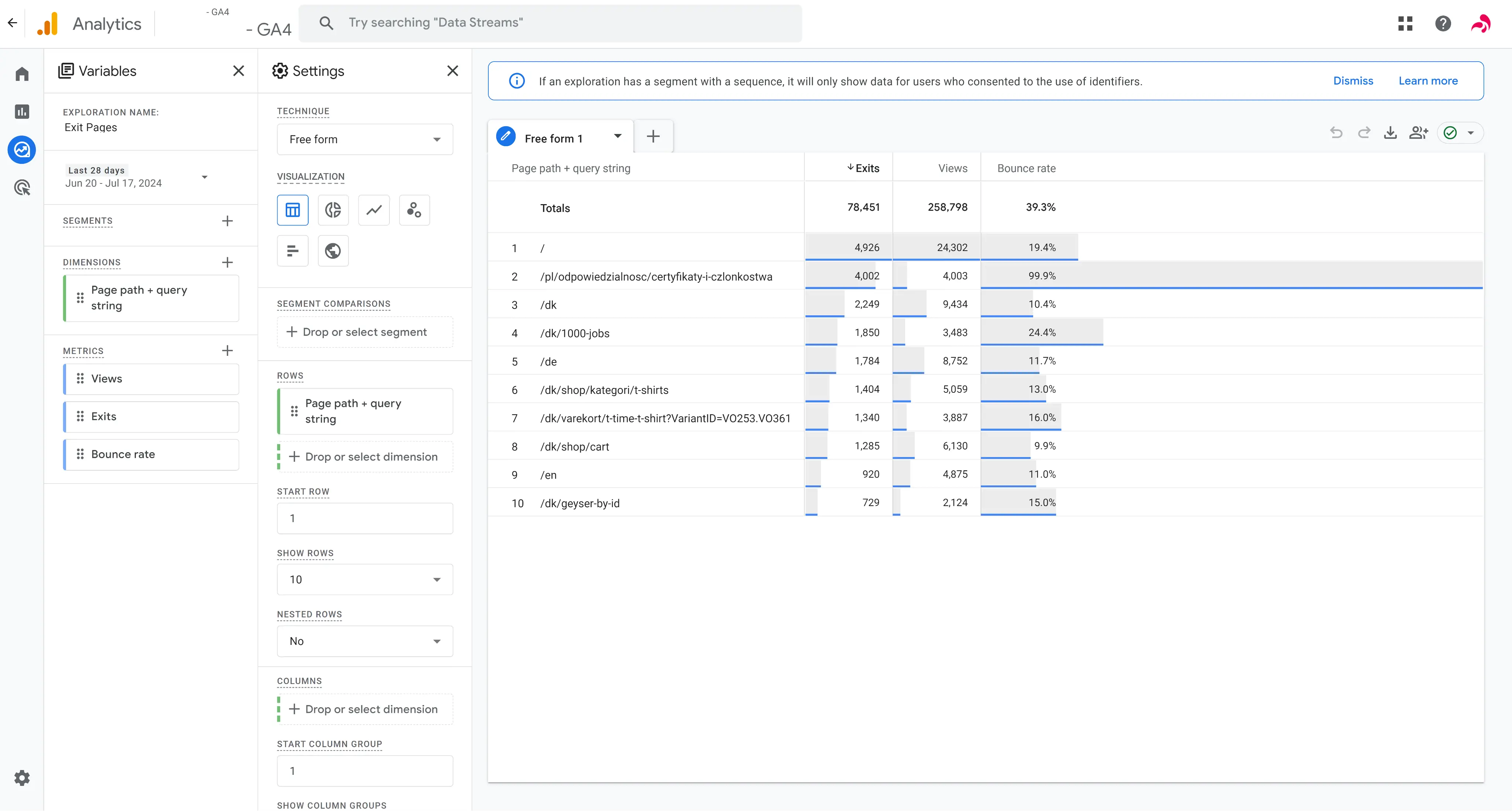
Search Console rapporter
Google Search Console er et nødvendigt værktøj for alle, der arbejder seriøst med deres hjemmeside og bruger den som en vigtig forretningsskabende kanal. For at se dine Search Console-tal i GA4 skal din Search Console-ejendom linkes til din GA4-ejendom. Når dette er gjort, importeres Search Console-data til GA4, og mange af rapporterne oprettes automatisk.
For at publicere Search Console-kollektionen:
- Gå til Rapporter -> Library.
- Find kollektionen Search Console.
- Tryk på de tre prikker oppe til højre i Search Console-boksen og tryk på Publish.
Efter dette burde der fremkomme en ny sektion under Rapport-menuen, der hedder Search Console.
Som standard kommer Search Console-kollektionen med en rapport over Queries og organisk søgetrafik fra Google.
Vær opmærksom på, at denne kollektion giver nogle indsigter om søgetermer og organisk søgetrafik direkte i GA4, men det er en light-udgave af det, som det rigtige Search Console-interface byder på. Brug derfor stadig Search Console-interfacet, hvis du vil arbejde seriøst med din hjemmeside og SEO.
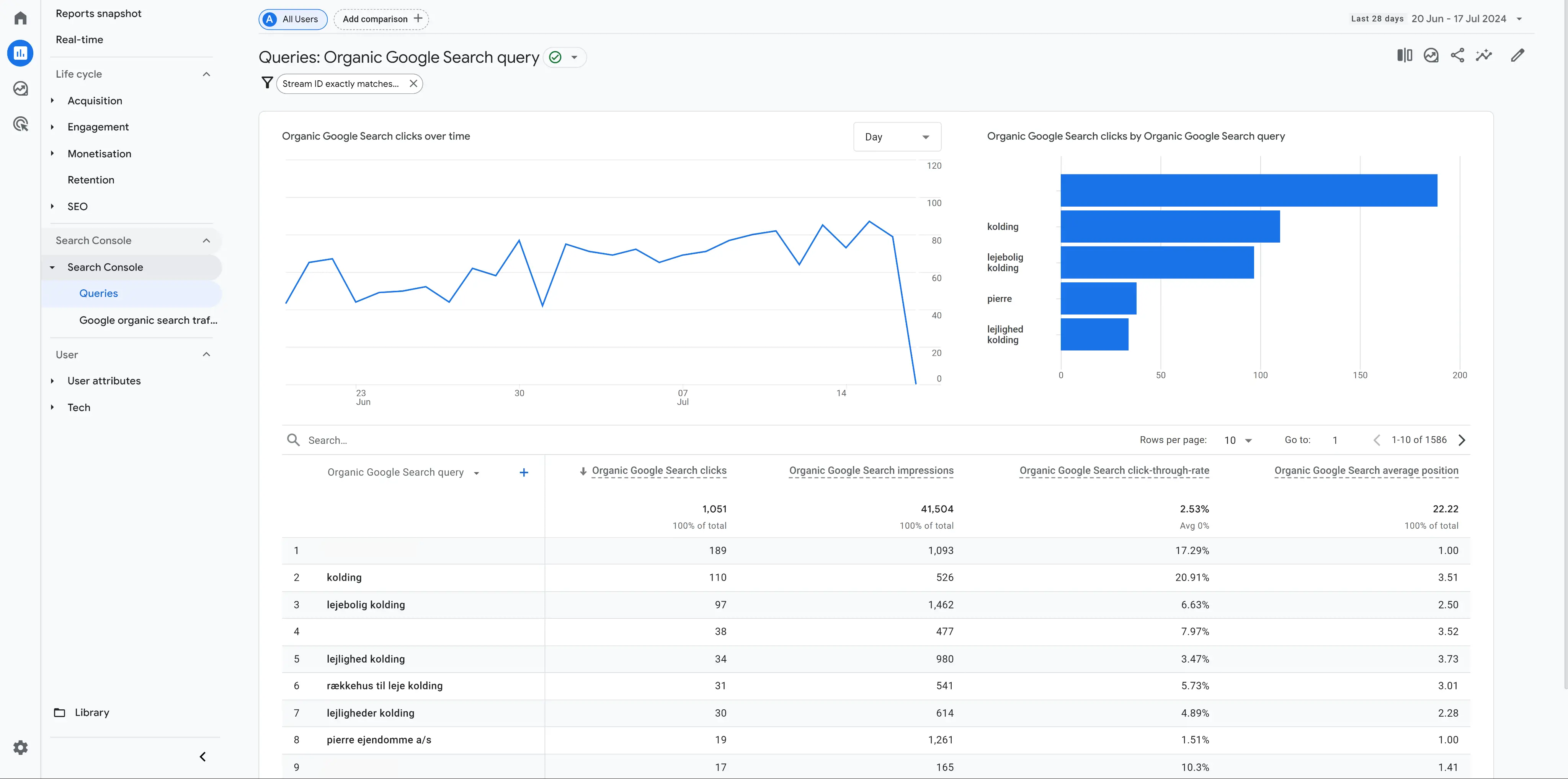
Site Search rapport
Har du en søgefunktion på din hjemmeside eller webshop, kan det være værdifuldt at vide, hvordan brugerne agerer, og hvilke søgninger de foretager. En Site Search rapport giver indblik i, hvilke interne søgninger brugerne foretager på din hjemmeside/webshop, hvilket kan afsløre deres behov.
Opsætning af intern site search tracking via Enhanced measurement:
- Gå til indstillingerne for din webdatastrøm (Administrator -> Datastrømme).
- Sørg for, at Enhanced measurement/Udvidet måling er slået til.
- Tryk på tandhjulikonet og gå til Site search sektionen.
- Tilføj relevante søgeparametre.
For at værdierne i search_term-parameteret kan bruges i rapporter, skal det oprettes som en custom dimension:
- Gå til Custom definitions.
- Opret en ny custom dimension.
- Vælg search_term som dimension name.
- Vælg Event som Scope.
- Vælg search_term som parameter.
- Tryk Gem.
Det kan tage mellem 24-48 timer, før GA4 indhenter ny data.
Oprettelse af en ny detaljeret standardrapport:
- Gå til Rapporter -> Library.
- Klik på +Create new report.
- Vælg Create Detail report.
- Vælg blank.
- Vælg Dimensions og søg efter search_term. Klik på Apply.
- Gå til Metrics og vælg relevante metrikker, fx Event count, Total users, Event count per user. Klik på Apply.
- Juster rapporten som ønsket og gem den.
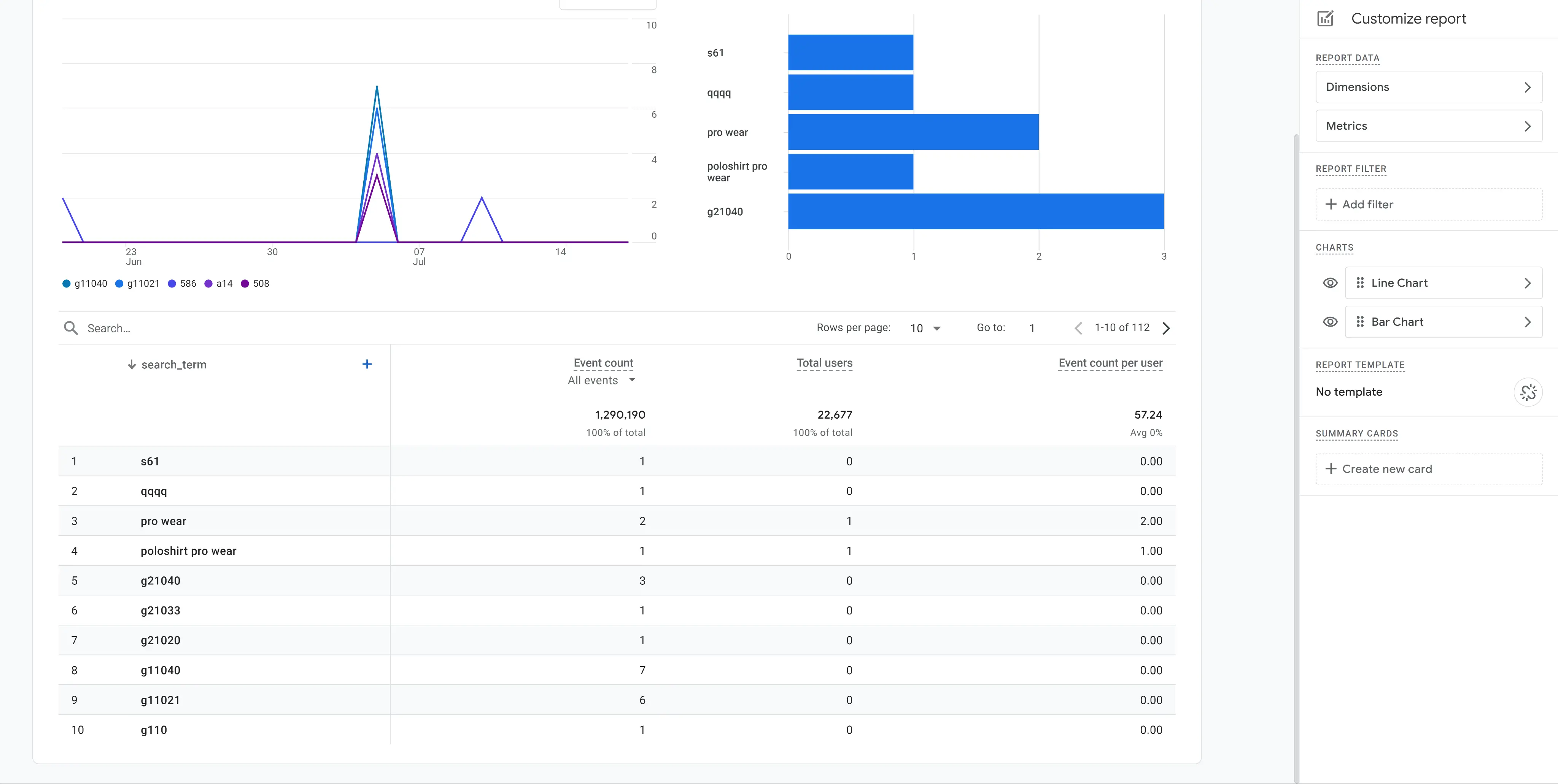
Conversion funnel rapport
En conversion funnel rapport visualiserer købsflowet på din webshop eller andre trinvise kunderejser på din hjemmeside. Den giver overblik over, hvor mange brugere der viser interesse for et produkt og i sidste ende konverterer, samt hvor der evt. er frafald.
Sådan gør du:
- Gå til Explore i venstre menu.
- Vælg en blank exploration.
- Under Variables, giv rapporten et navn.
- Vælg ønsket datointerval.
- Vælg rette dimension, fx Event name. Tryk Import.
- Vælg de rette metrikker, fx Event count. Tryk Import.
- Under Technique i højre kolonne, vælg Funnel exploration.
- Vælg om det skal være en åben eller lukket tragt.
- Vælg Steps og tilføj events for hvert trin, fx view_item, add_to_cart, begin_checkout, purchase.
- Klik på Apply og juster rapporten med filtre og breakdowns efter ønske.
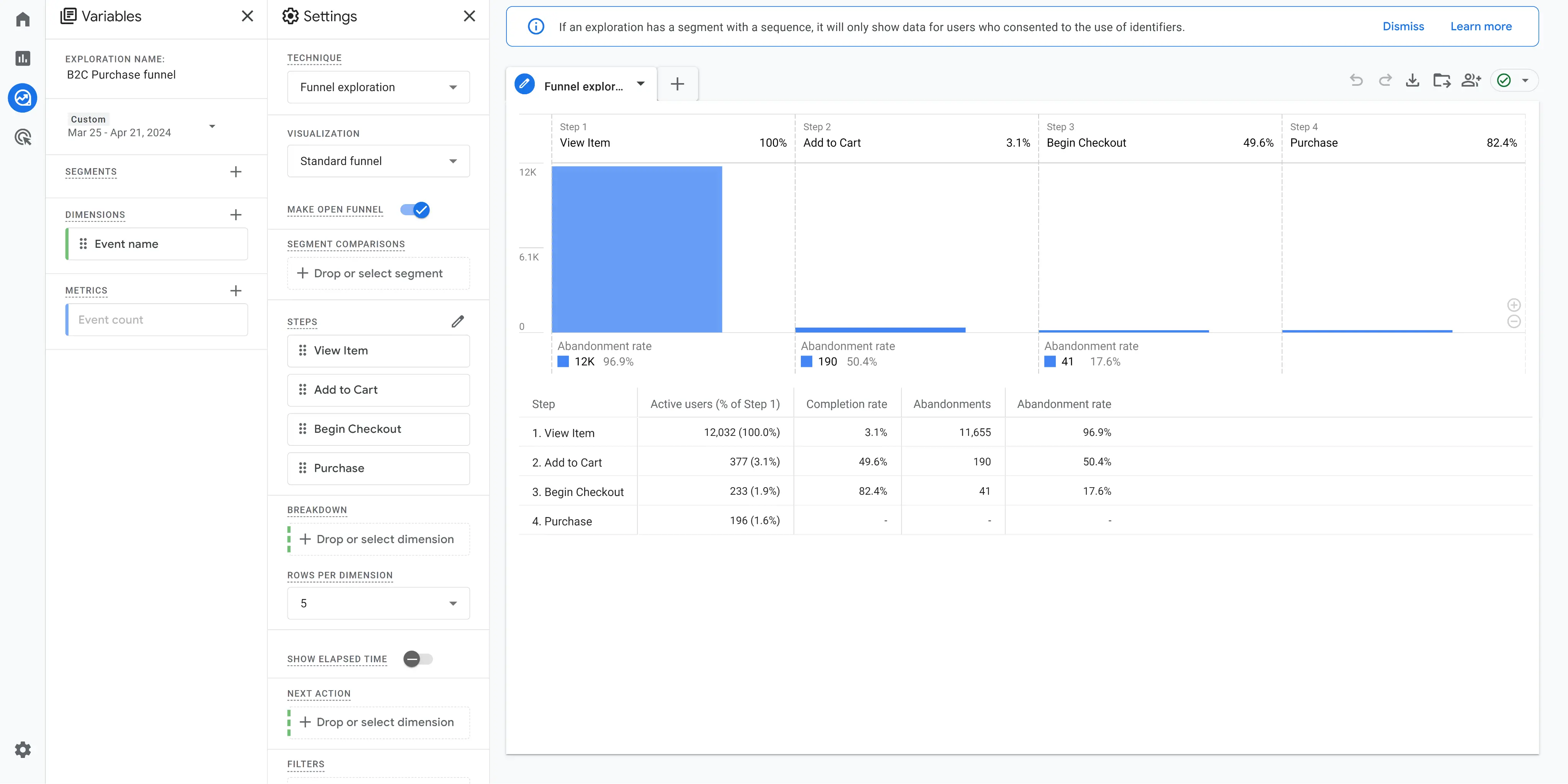
Path exploration rapport